You can attach pictures and other files to posts and private messages.
For JPG files, the forum will automatically turn it into a viewable thumbnail inside the post. Those are your normal pictures you see in the posts.
For other types of files, like PDF documents, the file will be available as a linked download. You would see it as "Download" link inside a post.
The process of attaching a file is identical for topics, posts, and private messages.
To attach a file/picture, first enter the text of your post. And then, click "Browse" or "Select File" button. (The button has different names depending on what system/device you use.)
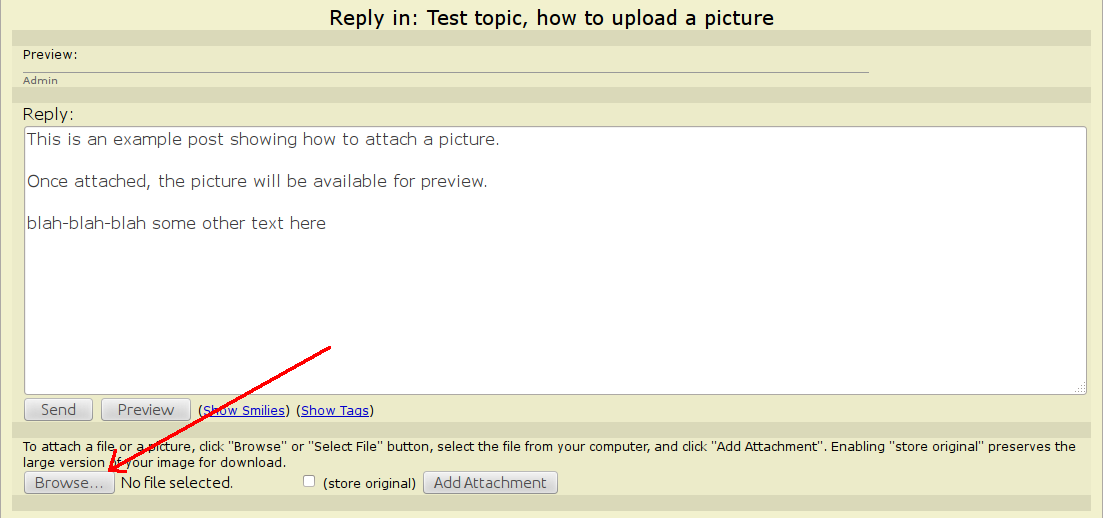
A dialog will show, allowing you to select the file to attach. Once you select the file and click OK in that dialog, you'll see the name of your file next to the "Browse" button.
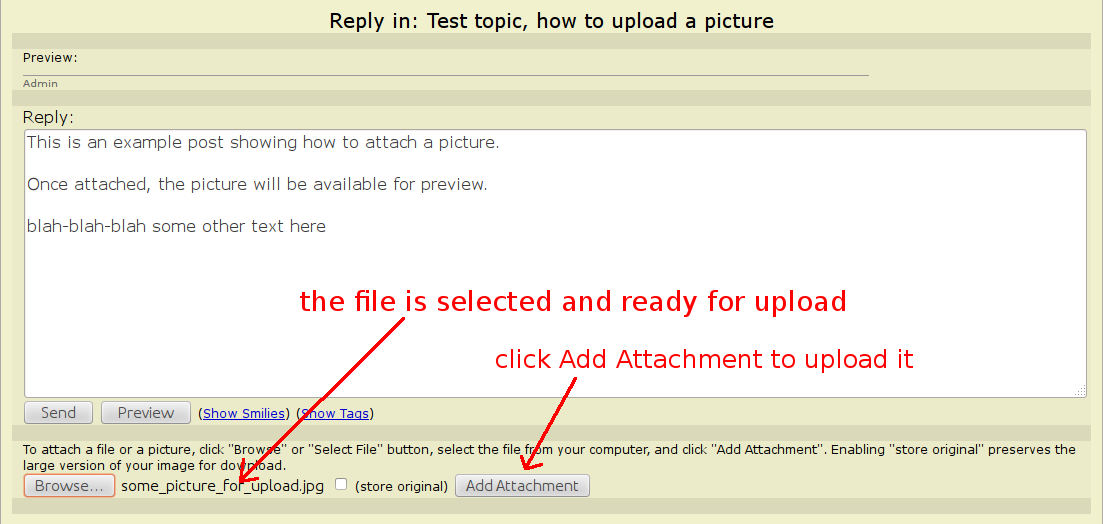
After that, click "Add Attachment" button, and the file will be added to the preview of the post.
This is important. You must click "Add Attachment" to actually attach the file you just selected.
Also, after clicking "Add Attachment" please wait for the upload to complete. It might take some time to send over the file. Don't click "Send" right away. You'll know that the upload is complete when the page changes to show you the preview of the file.
At that point, after the upload is complete, it should look like this:
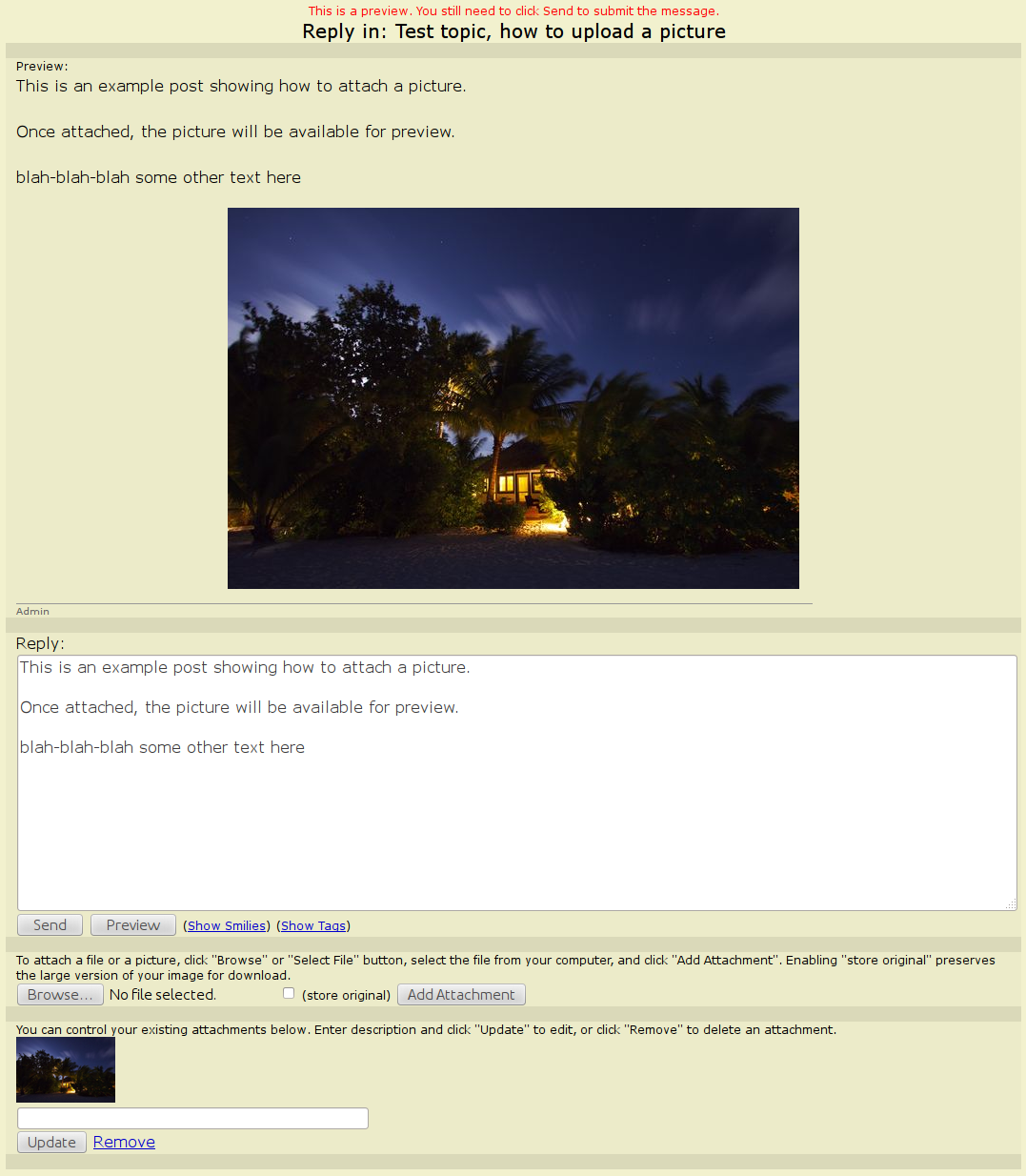
At this point, click "Send" to submit your post.
Or you can repeat this process and attach up to 10 pictures or files.
And for each file, you can enter a description. There is a text field next to the control thumbnail. Enter the description and click "Update" button.
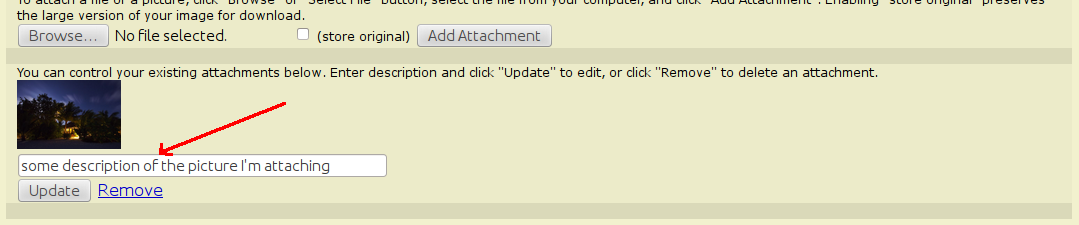
This is what the preview would show at that point:
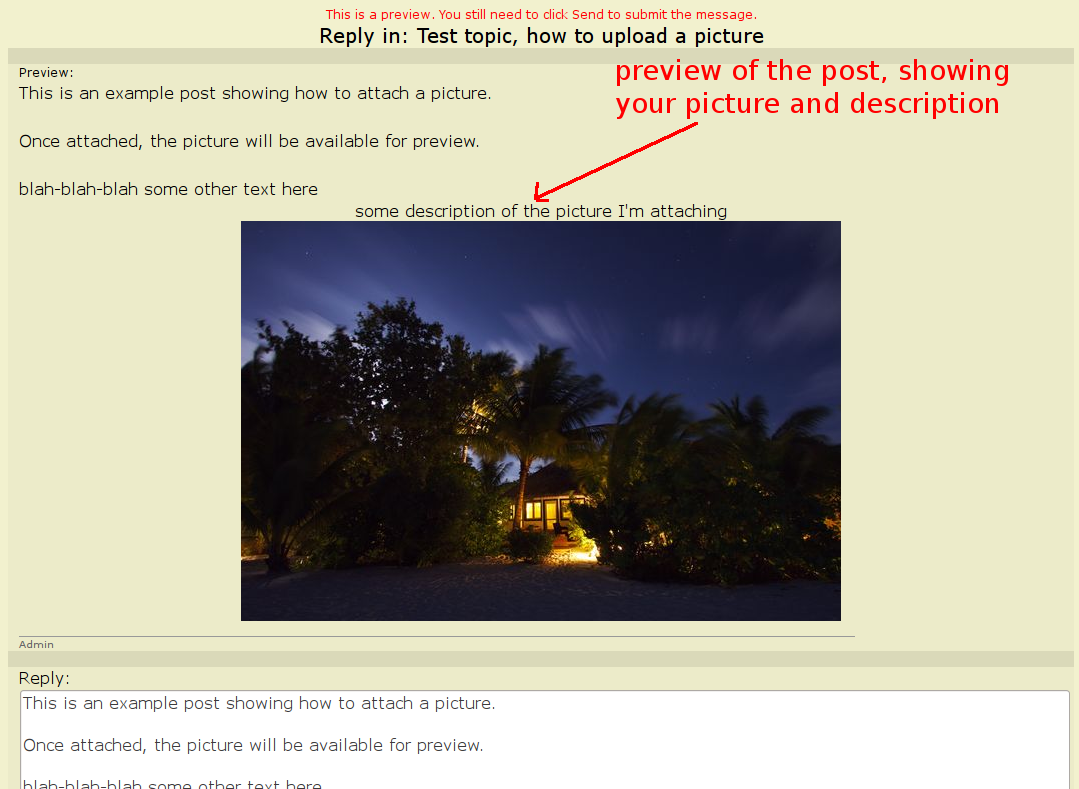
Once you are done attaching files, you can finalize the text of the post. You can click "Preview" to review what your changes would look like. Once ready to submit the post, click "Send" button.
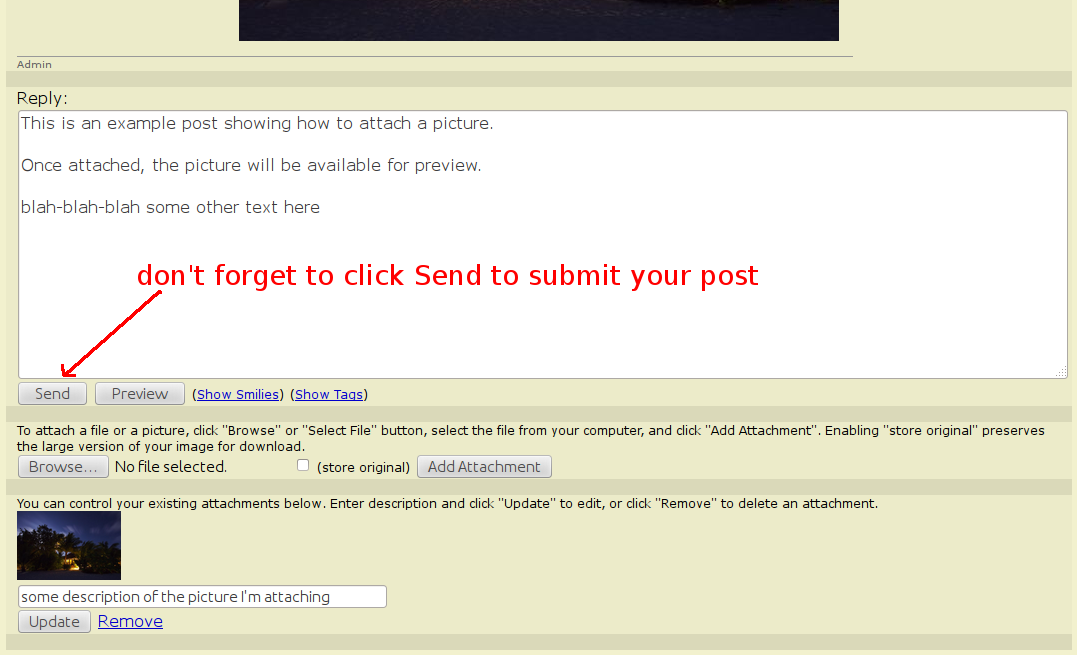
That's it. Once submitted, you'll be redirected either to the topic in which you are replying (if it's a post) or to the private message sent folder (if it's a private message).